アーケードゲーム用ジョイスティックを使った4個スイッチを製作しました。電動車いすの使用者ですが、購入品のレバーボール(ジョイスティックの先端の玉)が電動車いすのものよりも大きくて使いづらいとのことだったので、先端部を3Dプリンタで作って交換しました。
4個スイッチとして使用できるだけで、単独ではマウスポインタを移動できるようになるわけではありません。「Microsoft アダプティブハブ」を使ってマウスポインタを移動させる方法も紹介します。
(2023/4/25)らくらくマウスとの違いを追記しました。
購入品
| 品名 | 単価 | 個数 | |
| 【Amazon】アーケードジョイスティック | 2171円 | 1 | |
| 【マルツ】3.5mmモノラルプラグ【WTN03F1077A】 | 84円 | 4 | |
| 【Seria】保存容器 しっかりパックX | 110円 | 1 | |
| 【Daiso】カーボン柄インテリアシート | 110円 | 1 | |
| 【Amazon】エーモン ダブルコード 0,2sq 10m 黒/白ライン | |||
| 六角ナット UNF1/4 28山 | |||
| M4 ネジ、ナット4組 | |||
| 合計 | 約3000円 |

組み立て
(1)ジョイスティックの4つのスイッチの端子にダブルコードをはんだ付けし、先端にモノラルプラグをはんだ付けする。
(2)保存容器に、中央のΦ30mmの穴と、Φ4.5mmの4つの穴を開け、M4ネジで止める。右手での操作を想定しているので、レバーの左右操作がしやすいように、少し斜めに配置した。(説明のために、「カーボン柄インテリアシート」を貼る前の状態)

(2)購入品のレバーボール(ジョイスティックの先端)はΦ35mmの球だが、電動車いすのジョイスティックよりも太い。Φ20mm の円筒状の物を3Dプリンタで作成した。

(3)3Dプリンタのパーツの横から六角ナット(UNF1/4 ユニファイ細目ねじ1/4インチ)を挿し込んだ後に、下からジョイスティックの棒を挿して、パーツを回転させて固定する。
(4)3.5mmオーディオジャックを「Microsoft アダプティブハブ」などに挿入して使用することができる。

マウスとして使う
このままでも、4個のスイッチとして使えますが、「Microsoft アダプティブハブ」を使ってマウスポインタを移動させる目的で使用する設定方法を紹介します。
アダプティブハブの設定
(1)既に接続したことがあれば、アダプティブハブの Bluetoothボタンを押して、1~3のいづれかを選択し、Windows PCで、[スタート] [設定] [Bluetoothとデバイス] [デバイス] を選択をし、[Microsoft Adaptive Hub] が接続済みであることを確認する。
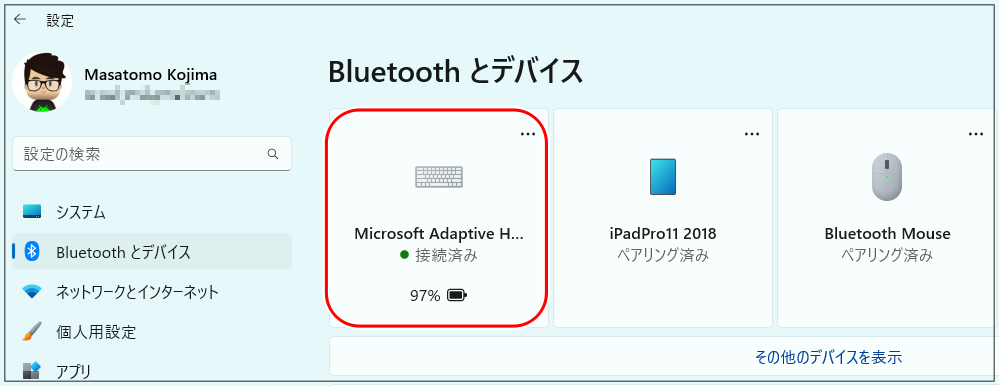
もし、[Microsoft Adaptive Hub] が出てこなければ、[デバイスの追加] [Bluetooth]をクリックしてから、アダプティブハブの Bluetoothボタンを長押して、[Microsoft Adaptive Hub] を選択する。
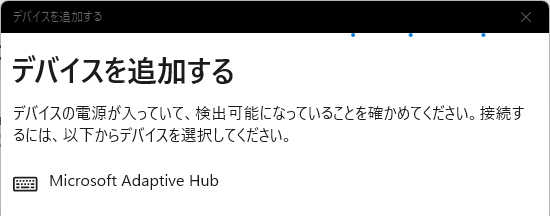
(2)[スタート] [すべてのアプリ] [Microsoft アクセサリセンター] を起動する。
(3)Adaptive accessories > Adaptive Hub を選択して、定義するプロファイル番号を選択する。
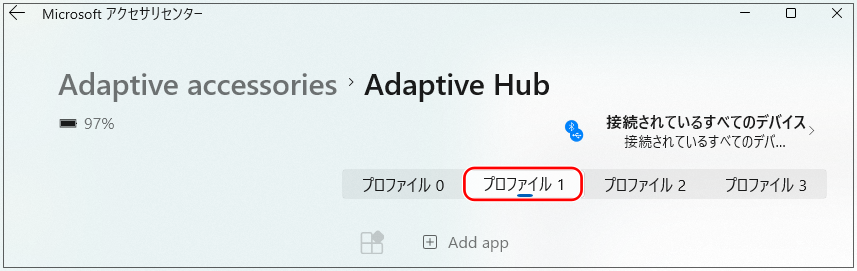
(4)"3.5mmポート1" の [短く押す] を選択し、その右の[v] をクリックして、
●カーソル移動する の[>] をクリック
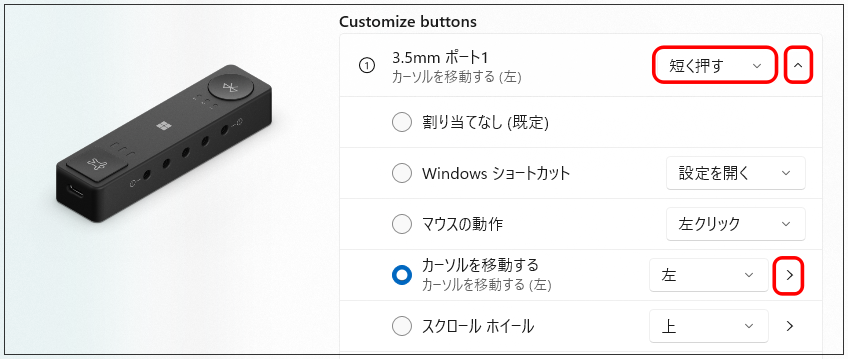
(5)カーソルの移動 :左
カーソルの動き(px) : 10
ボタンを長押しして… : オン
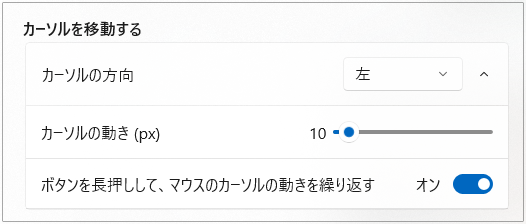
(6)ダイアログの左上の[←] で画面を戻る
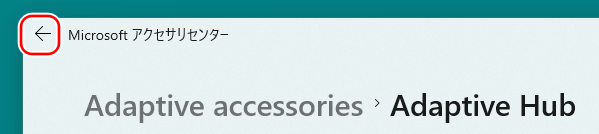
(5)同様に、3.5mmポート2~4の”短く押す”にも、”カーソル移動する (繰り返し)" を割り当てる。
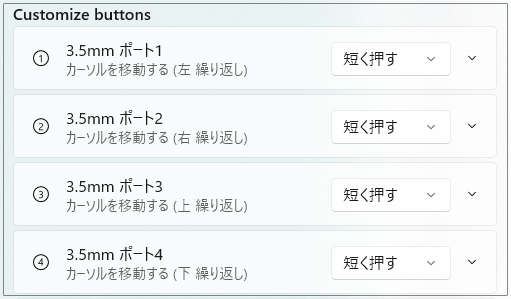
(6)念のために、”長押しする” は、割り当てなしになっていることを確認する。
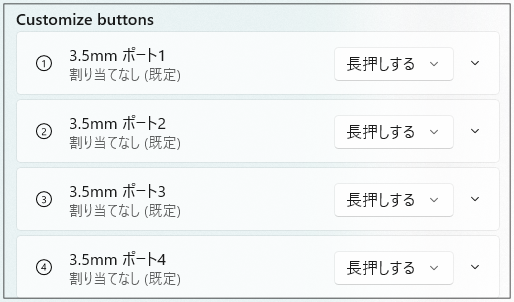
(7) [Profile controls] の [v] [>] をクリックする。
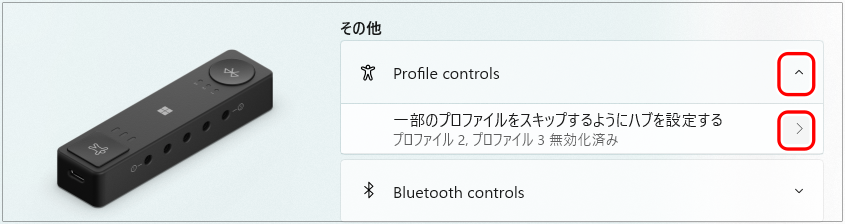
(8)指定したプロファイル(ここではプロファイル1)がオンになっていることを確認する。
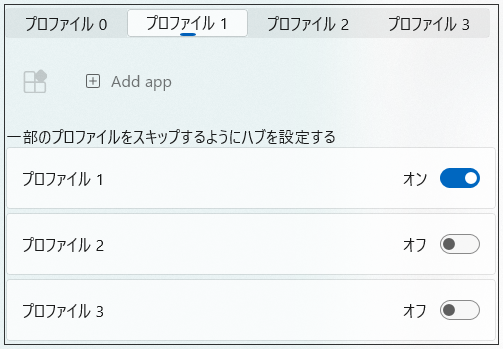
(9)[Microsoft アクセサリセンター] を終了する。
Windows
(1)上記設定の(1)と同様に、アダプティブハブをBluetoothで接続する。
(2)レバーを倒す(ボタンを押す)ことでマウスポインタが移動することを確認する
iPad
(1)既に接続したことがあれば、アダプティブハブの Bluetoothボタンを押して、1~3のいづれかを選択し、[設定] [Bluetooth] で、Bluetoothを ON にする。[Microsoft Adaptive Hub] が接続済みであることを確認する。
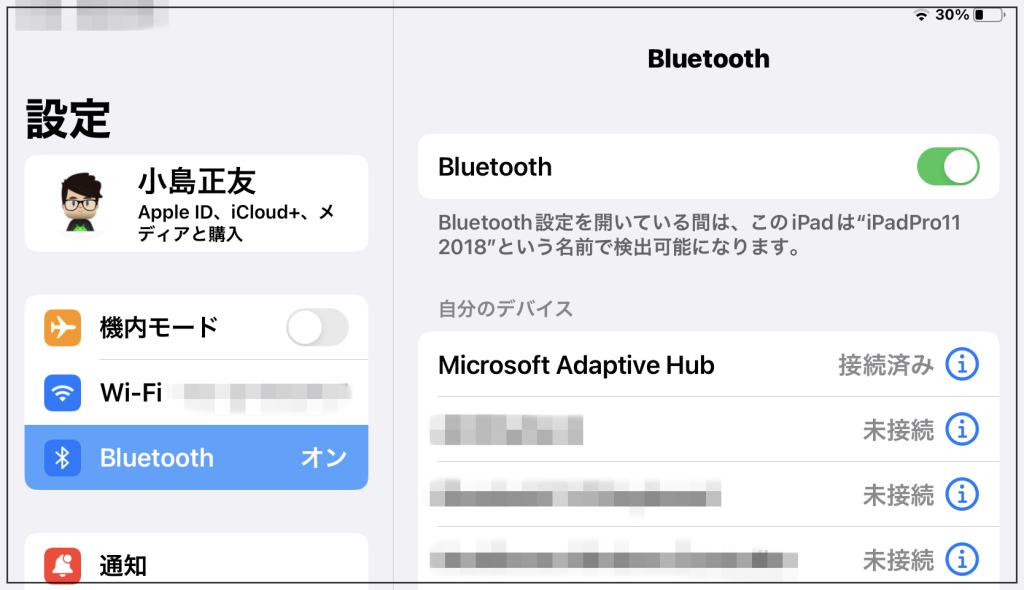
もし、[Microsoft Adaptive Hub] が出てこなければ、アダプティブハブの Bluetoothボタンを長押して、その他のデバイスに表示された[Microsoft Adaptive Hub] を選択して、[ペアリング] をタップする。
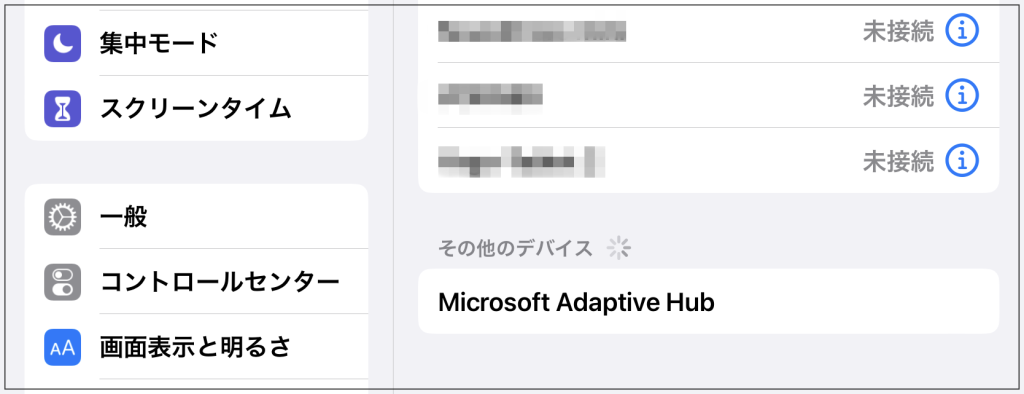
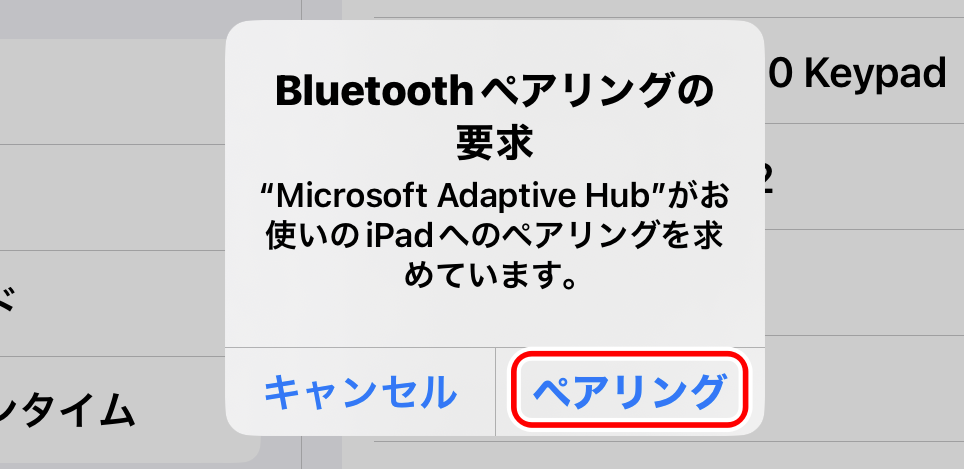
(2)レバーを倒す(ボタンを押す)ことで丸いマウスポインタが移動することを確認する。
(3)[設定] [アクセシビリティ] [タッチ] [AssistiveTouch] をON にする。
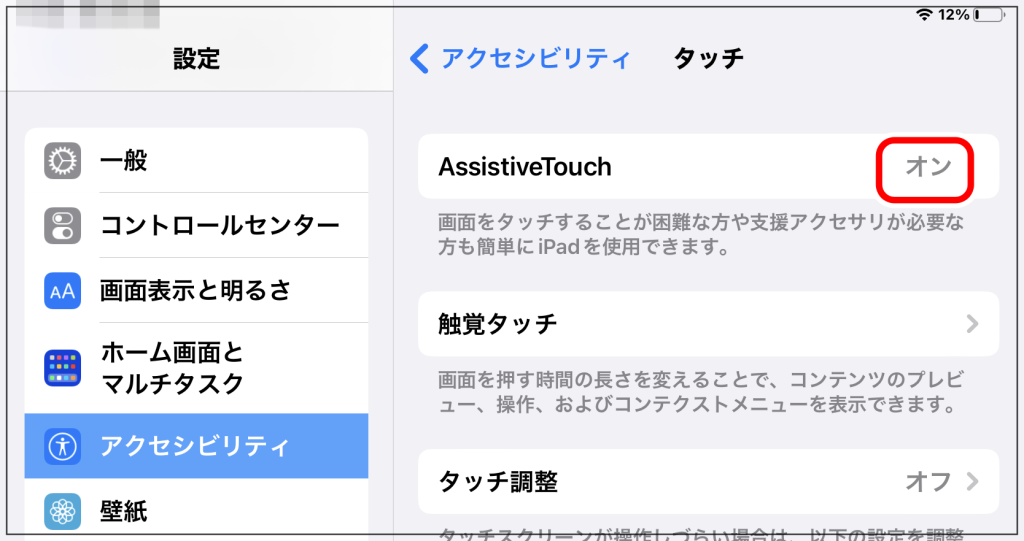
注)アダプティブハブの "カーソルの動き(px)" の値が小さすぎると、ポインタがアイコンの上から移動できないことがあります。
らくらくマウスと比べると
ジョイステックを使ってマウス操作ができる製品に「らくらくマウス ジョイスティック型」があります。「この製品の機能と同じですか」との質問があったので、その回答です。
アダプティブハブで4つのスイッチを使用した場合は、残念ながら以下のことができません。
- 上下左右の4方向しか動きません。左スイッチと上スイッチを同時に押しても、左上には移動しません。
- レバーを倒し続けても移動は加速することはなく、同じ速度です。
- もう一つスイッチを追加して、「3.5mmポート5」を使用すれば、左クリックとして使用できますが、ダブルクリック、ドラッグ、右クリック、スクロールアップ、スクロールダウンなどのボタンは追加できません。
アダプティブハブを使った場合は、USB接続のほかにBluetoothによる無線接続も選択できることは利点です。
連載
こちらもおすすめ







