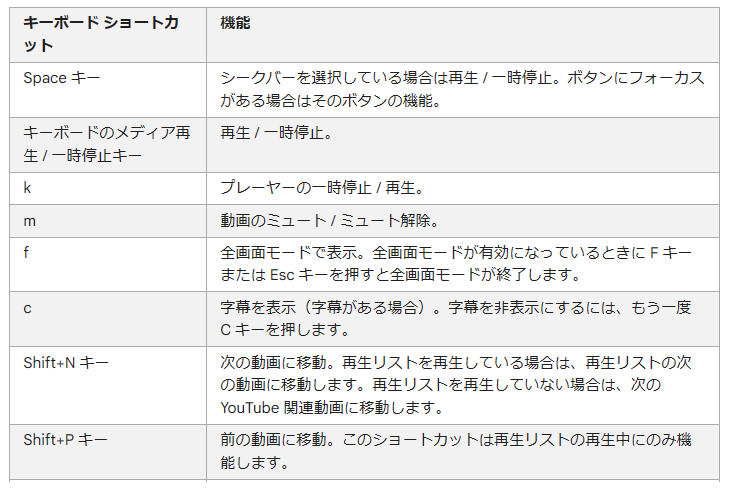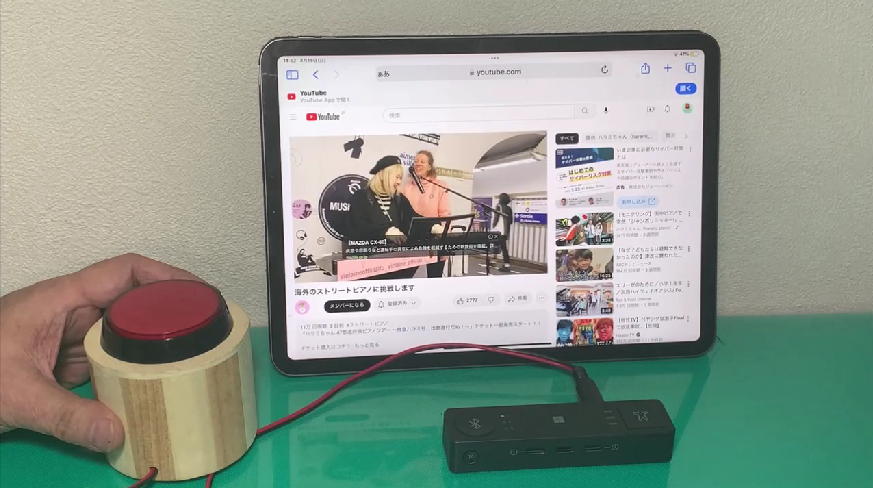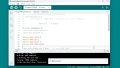先に、「iPad のスイッチコントロールでYouTube」という記事を書いたけど、3つのスイッチは操れないよという人もいると思います。1つだけのスイッチでは、アプリを起動したり動画を自由に選択することはできませんが、次の動画に移動することだけならできます。事前に、公開された再生リストや自作の再生リストを登録することで、見たい動画を再生することができます。
【追記】iPhone でも、WebブラウザでPC版のYouTubサイトを開けば、同様のことをできそうですが、自動的に全画面表示になってしまうため、キーボードショートカットが効きませんでした。残念!
使い方の提言え
こんな使い方を想定しています。
事前に、公開されている再生リストを登録しておくか、自分の好きな動画を集めた再生リストを作成しておく。支援者が、Webブラウザを起動してYouTubeを開き、登録された再生リストを再生する。もし、見たくない動画が再生されたら、スイッチを押してスキップをする。
再生リストの再生中は、再生リストの次の動画が表示されます。再生リストを使用しない場合は、関連性があると判断された動画が表示されるので、希望していない動画が選択されることもあります。
再生リストを登録したり作成するには、Googleアカウントでログインしておくことが必要です。
できること
- スイッチコントロールを使わないので操作がとても簡単(設定も簡単)
- 1つのスイッチを操作できればいい
- できるのは「次の動画に移動する」だけ
- 動画では iPad を使用していますが、Windows の Webブラウザでもできる
- 動画では Bluetooth接続していますが、USBケーブルの有線接続もできる
できないこと
- アプリの起動、終了
- 動画の自由な選択
- 広告のスキップ
- 全画面表示にした時の操作(WindowsのEdgeではできる)
- スイッチコントロールとの併用
- モバイル版サイト https://m.youtube.com/ では動作しない。(PC版サイト https://www.youtube.com/ を開いてください。)
操作方法 と 設定方法
1つのスイッチでYouTubeを操作している実例と、そのための設定方法を動画にしました。
再生リストの作成
(1)キーワード検索などで好みの動画を開いて、[保存] をする。
(2)最初は、[+新しい再生リストを作成]を選ぶ。
(3)2回目以降は、保存先の再生リスト名を選択する。
但し、「子ども向けに制作された」コンテンツは、児童オンライン プライバシー保護法(Children’s Online Privacy Protection Act、COPPA)や他の法律を遵守するため、一部の機能が制限されたり、無効になったりする場合があります。再生リストに登録することはできません。
接続設定の概要
(1)Windowパソコン で、「Microsoft アダプティブハブ」に ”Shift+N” を割り当てる。
(2)iPad に「Microsoft アダプティブハブ」をBluetooth接続する。(USB有線接続も可能)
(3)アプリ「メモ」を起動してスイッチを押してキー入力されることを確認する。
タネあかし
YouTubeアプリではなくWebブラウザ(Safari)のYouTubeを使います。YouTubeには、キーボードで操作をするためのキーボードショートカットがあるので、それをスイッチインターフェースに設定して、送出しています。