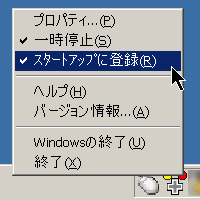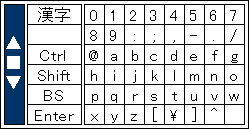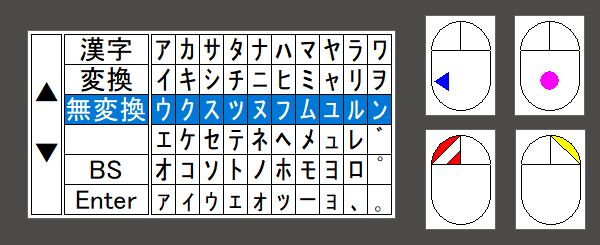8年前に、ゲーム用のジョイスティックと「パッドdeマウス」を使用したPC操作環境を提案しました。今回これと同じ環境を作ってほしいと依頼されて、「同じことをやればいい」と軽く引き受けてしまいました。

ところが。。。
8年前に購入したジョイスティック「EXAPRIZE USB STICK SANWA EDITION EASY」は、[SELECT]ボタンと[START]ボタンを同時に押しながら、USBケーブルをパソコンに接続しないと使えないことが購入後にわかり、ちょっとした改造が必要でした。さらに、この製品はすでに販売されていません。
今回は、Windows や多くのゲーム機で使用できるジョイスティック「MAYFLASH ARCADE STICK F300」を選択しました。設定を始めると、「パッドdeマウス」で使用できないボタンがあり、「初期不良かも」と思いながら調査をしてみました。
JoyToKey
キーボードやマウスの操作をゲームパッドに割り当てられるソフトである「JoyToKey(https://joytokey.net/ja/download)」。700円のシェアウェアですが、使用許諾契約書に「障害を持った方などのために福祉目的で使用される場合には、JoyToKeyを無料でご利用いただけます。特別なライセンスキーをご利用いただけますので、作者までご連絡ください。」とあります。
このソフトを使うと、どのボタンが何番目ボタンとして認識されるかが容易にわかります。

左上のモード切り替えスイッチを、以下のようにした状態(XINPUT/NS、X/Y、TURBO1)で調べてみると、

ボタン1~6と、11、12 として認識されました。このボタン11、12が「パッドdeマウス」で使えない。裏ぶたをあけると、こんな配線になっていました。

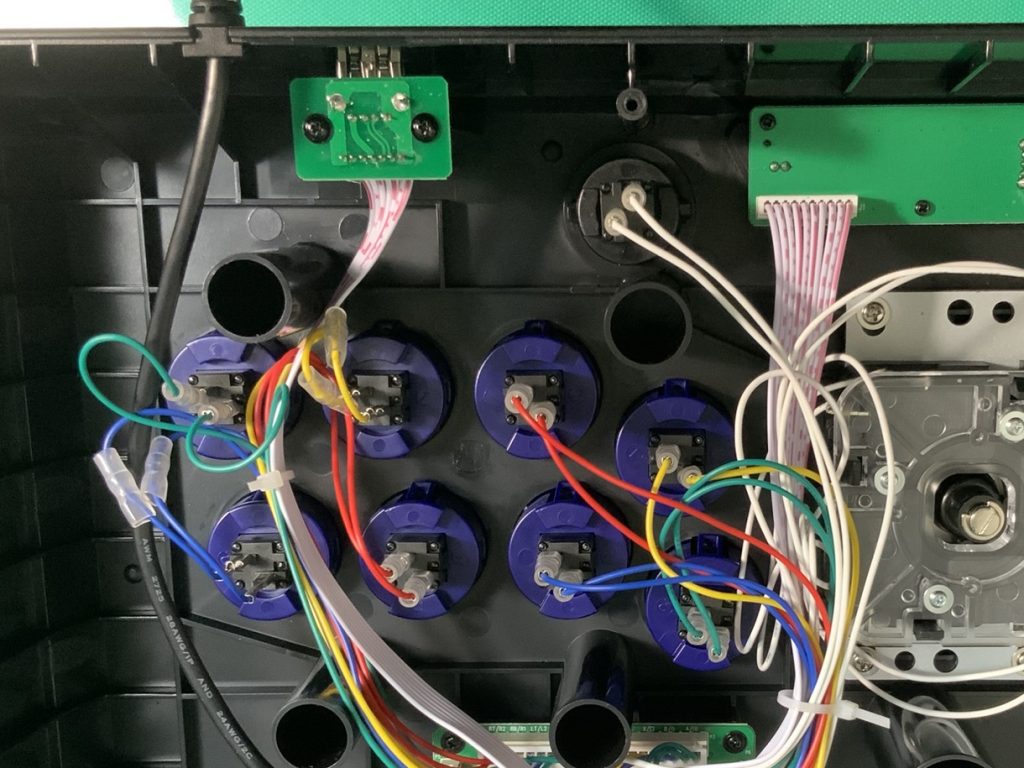
使いやすい位置のボタンが使えないのは不便なので、配線を挿しなおして、ボタン4と12、ボタン6と11を入れ替えました。

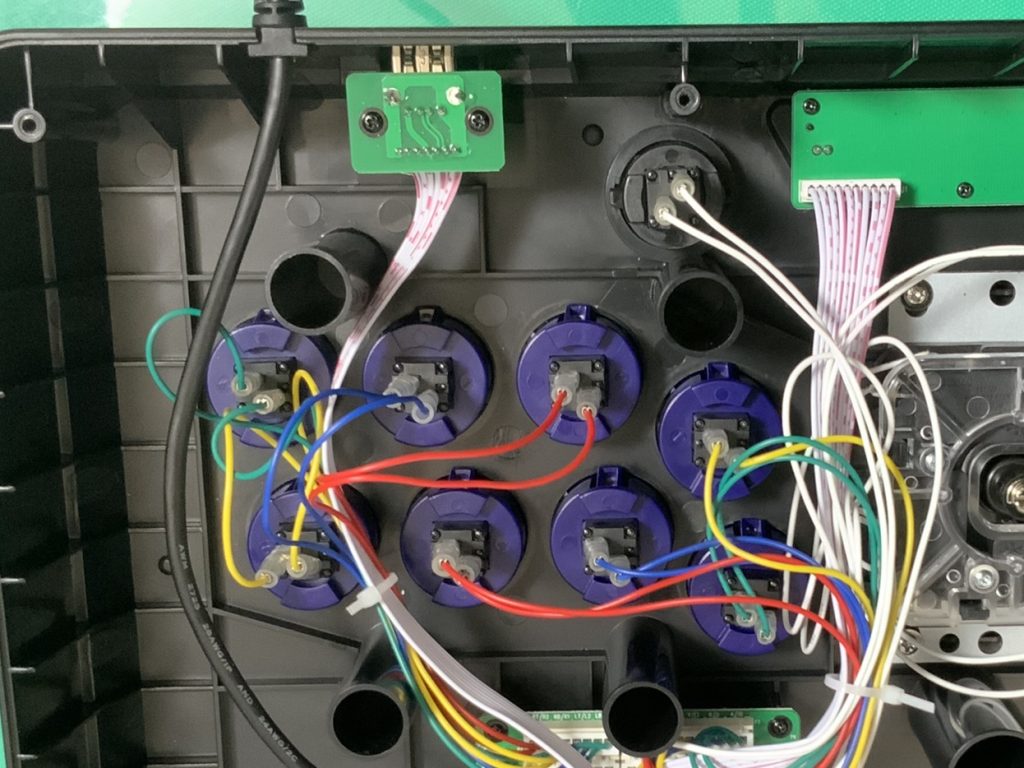
パッドDEマウス
「工房 和泉家」さんのサイトから、「パッドdeマウス Version 2.22」(http://www.eva.hi-ho.ne.jp/izumiya/padm)をダウンロードします。著作権は、作者である和泉家さんが保持しています。フリーソフトですが、開発、サポートは終了しているので、自己責任でお使いください。
以下の記事を参考に、設定をしていきます。

(1)「パッドdeマウス」を起動して、通知領域(タスクトレイ)内のアイコンを右クリックして、プロパティを選択する。
(2)[ロック]タブで、
■機能切り替えボタンをロックする
■Shift, Ctrl, Altキーをロックする
■ロック時・解除時に音を鳴らす
(3)[仮想キーボード]タブで、
■仮想キーボードの端で止まる(隣のページに移らない)
(4)ポインタの移動速度、最高速度、加速を開始するまでの時間などを設定する。
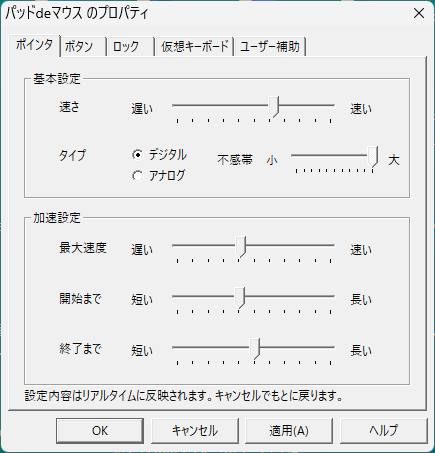
(5)ボタンを長押しした時に、キー入力を繰り返すまでの時間や間隔、スクリーンキーボードの文字の大きさを設定する。
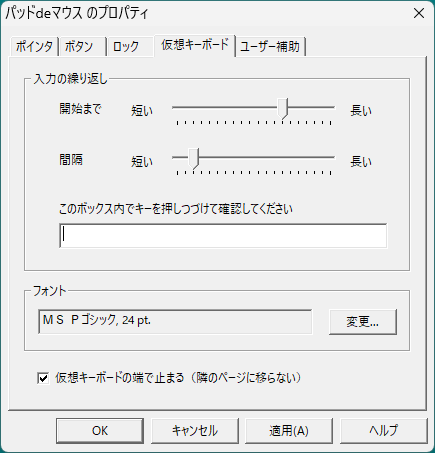
機能の割り付け
パッドdeマウス
ジョイスティックとボタン1~6(A~F)を使います。

JoyToKey
ボタン11、12 を使います。

設定結果
以上の設定でこのような機能になります。
・基本機能

・切替機能
Alt+← : Webブラウザで戻る
Alt+→ : Webブラウザで進む
Alt+F4:アプリ終了

自動起動
Windows を起動したときに、2つのアプリが自動的に起動するように設定します。
(1) [Windows]キー+[R] で、”ファイル名を指定して実行”ダイアログを起動して、
shell:startup
と入力して、[OK] をクリックする。

(2)JoyToKey と パッドdeマウス の実行ファイル(.exe)のショートカットを作成して、スタートアップフォルダに移動する。
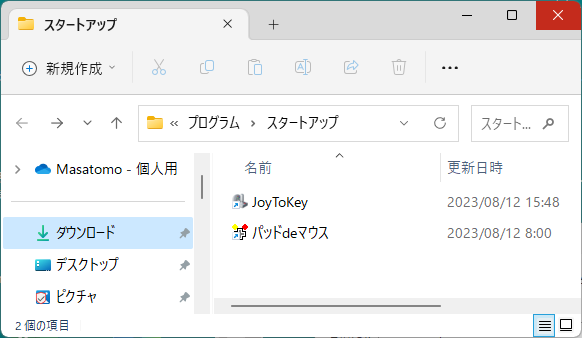
(3)このままだと、JoyToKey の設定画面が開いてしまうので、[設定] から、
■最小化した状態で起動させる
にチェックを入れる。
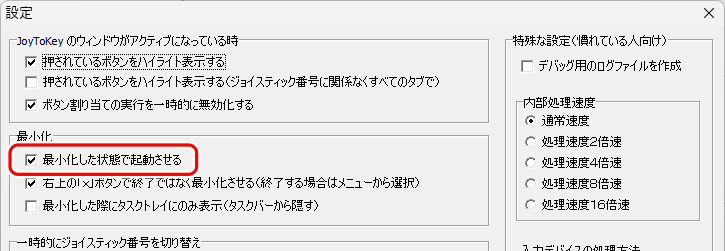
Windows7以降での不具合
JoyToKey も パッドdeマウスも、セキュリティ強化のためより強い権限で走っているソフトを操作することができない場合があるようです。もしもそのような問題が見られた場合は、以下のページを参照してください。
使っている様子
足で操作してもらっています。

関連記事