iOSに標準で付いてくるプレゼン用のアプリ「Keynote」で、外付けスイッチなどでページ送りするいくつかの方法を紹介します。キーボードによるキー入力を模擬する方法なので、スイッチコントロールは使いません。
東海特別支援教育カンファレンスの展示場で、「Keynoteのページ送りをスイッチでやりたい」との質問を受けたけど、質問者の氏名をお聞きしなかったので、この記事が届きますように。
Keynote
【1】キーボード
iPhoneのKeynoteのキーボードショートカット - Apple サポート (日本) より、
| 操作 | ショートカット |
|---|---|
| 次のスライドまたはビルドに進む | →/↓ |
| 前のスライドに移動する | ←/↑ |
「ビルド」とは、テキスト・図形・写真等の「登場や消え方」を個別に設定するアニメーション効果のことで、1つのスライドに複数のビルドがあれば、すべてのビルドを表示してから、次のスライドに進みます。
キーボードの [→]キーで次のスライドまたはビルドに、[←]キーで前のスライドに移動します。その他に[Space]キー、[Enter]キー、[↓]キーでも次のビルドに移動します。[Space]キーなら大きくて押しやすいです。
Bluetooth接続ならアダプタはいりません。Lightning コネクタならばカメラアダプターが、USB-CコネクタならばUSB-Aメス/USB-Cオス変換アダプタが必要です。


【2】Microsoftアダプティブハブ
キーボードで操作できるなら、そのコードをアダプティブハブに登録するだけです。
Bluetooth接続のキーボードならアダプタはいりません。Lightning コネクタならばカメラアダプターが、USB-CコネクタならばUSB-Aメス/USB-Cオス変換アダプタが必要です。


設定方法
- アダプティブハブをWindowsPCにUSBケーブルで接続するか、
アダプティブハブの Bluetoothボタン1~3のいづれかを選択し、Windows PCで、[スタート] [設定] [Bluetoothとデバイス] [デバイス] を選択をし、[Microsoft Adaptive Hub] を接続する。 - [スタート] [すべてのアプリ] [Microsoft アクセサリセンター] を起動し、アダプティブハブ選択する。
- プロファイル番号を選び、ポート1の[v]をクリックして、●キーの組み合わせ で、右矢印を設定する。
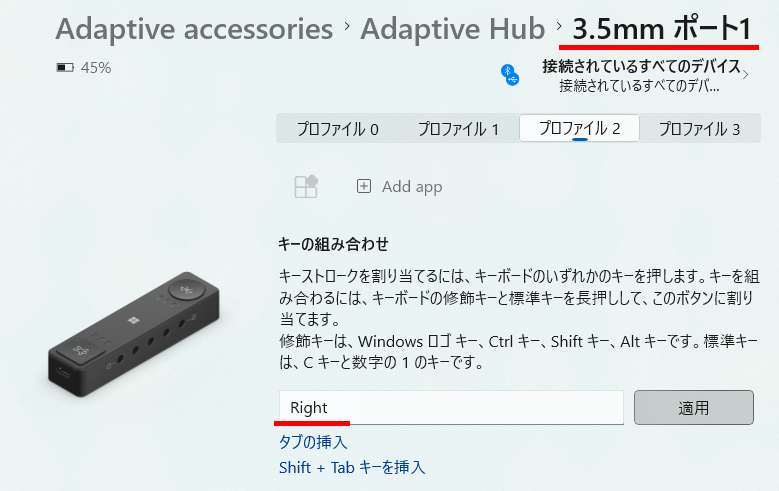
- ポート2の[v]をクリックして、●キーの組み合わせ で、左矢印を設定する。

- ポート1と2に外付けスイッチを挿し、選択したプロファイル番号のLEDが付いた状態(プロファイル2なら2個)にして、使用を開始する。

【3】変わる君
キーボードで操作できるなら、そのコードを「変わる君」に登録するだけです。
Lightning コネクタならばカメラアダプターが、USB-CコネクタならばUSB-Aメス/USB-Cオス変換アダプタが必要です。


設定方法
- Windows PCのUSBポートに「変わる君」を差し、KawaruKun_Ver131.exe を起動する。(ダウンロードは bit-trade-one/BTIC2-KawaruKun (github.com) から)
- [マクロ設定]タブで、マクロ名称:右矢印、キープレス:→、インターバル:50、キーリリース:→ を定義して、No.001 を選択して、[変わる君へ書き込み]をクリックする。

- マクロ名称:左矢印、キープレス:←、インターバル:50、キーリリース:← を定義して、No.002 を選択して、[変わる君へ書き込み]をクリックする。
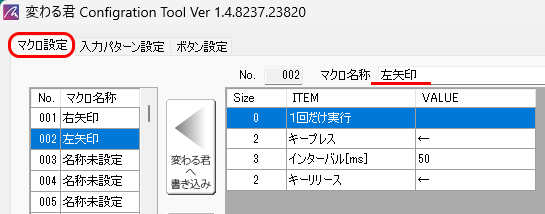
- [ボタン設定]タブで、
ボタン1:●ボタン入力:マクロ001:右矢印、ボタン2:●ボタン入力:マクロ002:左矢印
として、[設定] をクリックする。
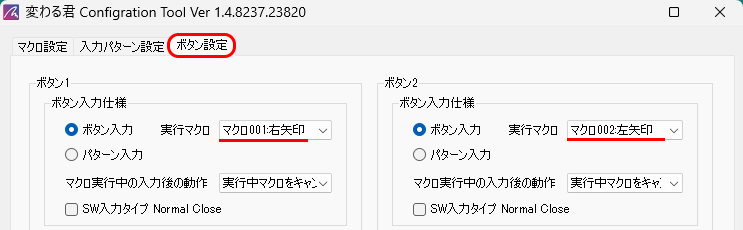

【4】その他のスイッチインターフェース
iPad や iPhone で使用できるスイッチインターフェースの中に、 キーボードの [→]キーや [←]キーを送出できるものや、自分でキーコードを設定できるものがあります。これらの機器を使っても、同じ使い方ができます。また、次のビルド(スライド)に移動するだけなら、[Space]キー、[Enter]キーが割り当てられれば使えます。
【5】楽譜めくりペダル
タブレットに楽譜を表示させ足でペダルを踏むことで、所定のキーコードを送出することができ楽譜めくりに使える装置が、いくつか販売されています。ただし、足で操作することを想定しているので、軽い力での操作はできないと思われます(実物を所有していないので推測です)。
機種によって違いますが、左右矢印、上下矢印、Space、Enter を選択できるものがほとんどです。
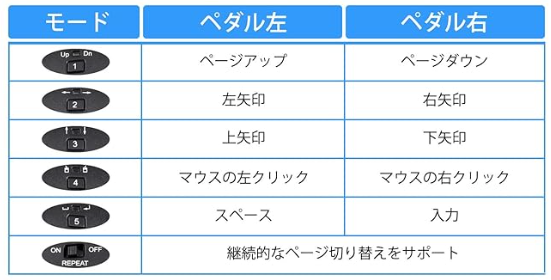
【6】i+Pad タッチャー
「i+Padタッチャー」のようなスイッチを押すとその部分をタッチしたことになる機器を使うと、次のビルド(スライド)に進むことができます。最左端をタップするとスライドの一覧、最下端ではアプリを閉じるので、右端辺りをタッチするのがいいです。スライドを前に戻すことはできません。

その他のアプリ
PDF、EPUBファイルの閲覧、電子ブックの閲覧、Webブラウザのページ送りにも、同じような手法が使えます。
ページの見開きの方向によって、→ が前のページ、← が次のページ になることもあります。Spaceキーで次のページというのは、多くのアプリで共通に使えますので、戻る必要がなければ、この設定だけでもいいかもしれません。
| アイコン | アプリ名 | 機能 | 次のページ | 前のページ |
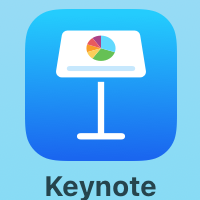 | Keynote | プレゼンテーション | → ↓ Space Enter | ← ↑ |
 | Power Point | プレゼンテーション | → ↓ PageDown Space Enter | ← ↑ PageUp BackSpace |
 | Apple Books | PDF、EPUB、書籍 | → PageDown Space | ← PageUp |
 | Adobe Acrobat Reader | PageDown | PageUp | |
 | SideBooks | PDF、EPUB | → Space | ← |
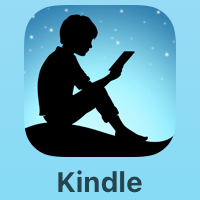 | Kindle | 書籍 | → ↓ PageDown Space | ← ↑ PageUp |
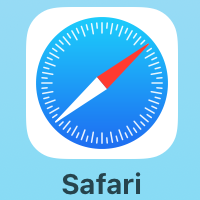 | Safari | Webブラウザ | PageDown Space Alt+↑ | PageUp Shift+Space Alt+↓ |
 | Google Chrome | Webブラウザ | PageDown Space Alt+↑ | PageUp Shift+Space Alt+↓ |
 | Microsoft Edge | Webブラウザ | PageDown Space Alt+↑ | PageUp Shift+Space Alt+↓ |
 | Piascore | 楽譜めくり | → ↓ PageDown | ← ↑ PageUp |





