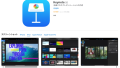Windows PC の電源を入れても起動しなくなった。修復に結構な時間がかかったので、その手順をメモしておきます。自分のための忘備録です。いつもこの手順で回復できるわけではないので、参考にされるときはお気を付けください。
いつも調子が悪くなるとやってくるのが弟のPCで、今回はちょっと重症。ドライブを修復して、生きているデータを退避して、Windowsとアプリを再インストールして、データを戻して、環境を整えて・・・。3連休がつぶれてしまったので、いくら請求しようか (笑)
目次
状況把握
- PCの電源を入れると、勝手に自動修復が始まり、「修復できませんでした」と表示される。[詳細オプション] をクリックする。

- [トラブルシューティング] をクリックする。
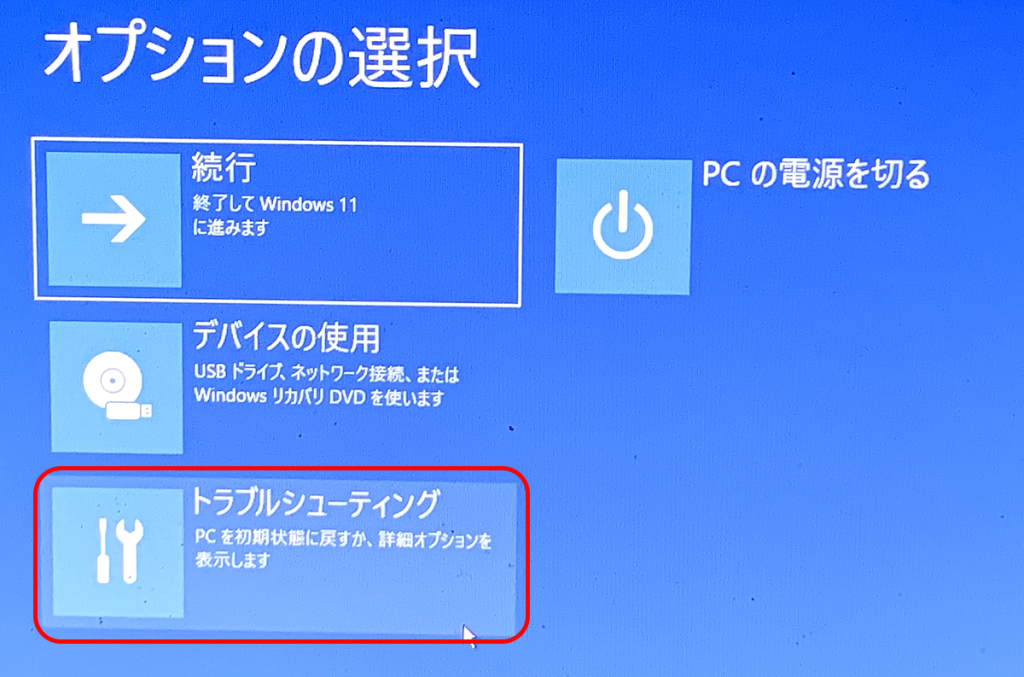
- [詳細オプション] をクリックする。

- [コマンドプロンプト] をクリックする。
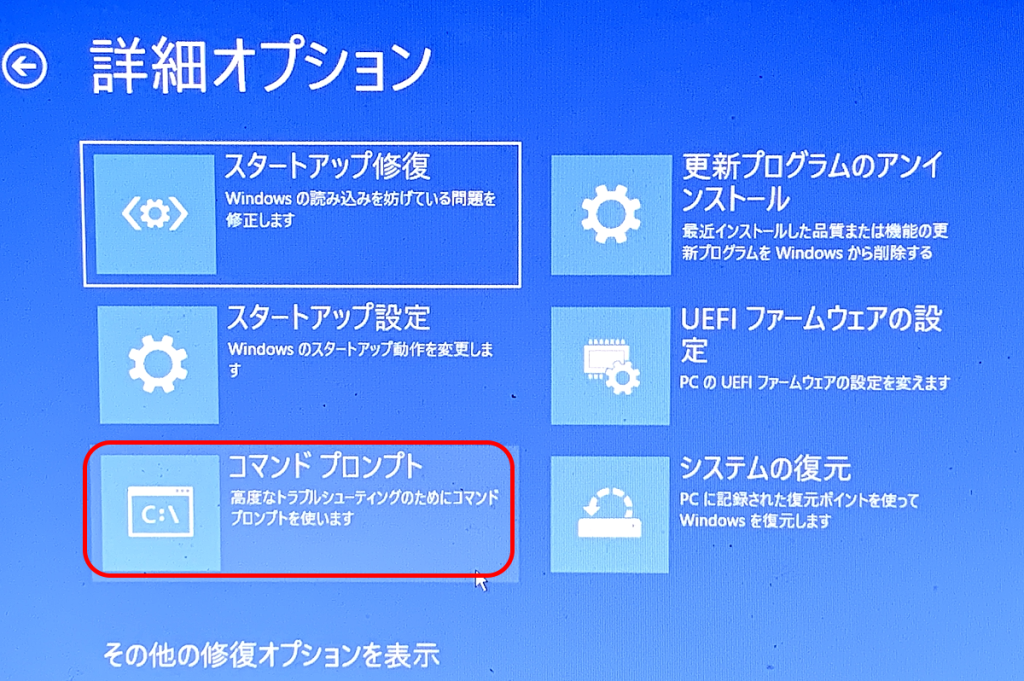
- DOSコマンドで状況を確認する。
購入後に、ドライブCのパーディションを切りなおしてドライブDを作成し、ユーザーファイルはドライブDを使うように変更してあった。ドライブDには user というフォルダはあるものの、ディレクトリにアクセスしようとすると、ファイルが壊れているとのメッセージが表示される。
データの回復と退避
- 打つ手がないので、”ハードドライブの物理的な不良セクタを検出し、読み取り可能な情報を回復する”オプション付きのチェックディスクを実行する。
C:\> d:
D:\> chkdsk /R - サブフォルダを含めて、隠しファイル、読み取り属性、システムファイル属性を解除する。
D:\> attrib -h -r -s /s - ドライブDの中味を確認
D:\> dir
D:\> dir found.000

- さらにフォルダ内を確認すると、Desktop や Documents があったww
D:\> dir found.000\dir0001.chk

- 外付けのHDD(ドライブE)をつないで、データを退避する。システムの入ったドライブCだけを書き換えるので、ドライブDは影響ないはずだけど、念のために。d:\found.000 から e:\Ddrive へサブフォルダを含めてコピーする。
E:\> mkdir e:\Ddrive
E:\> cd Ddrive
E:\Ddrive> xcopy /s d:\found.000 e: - 同様に、ドライブC内で見つかったユーザファイルも、ドライブEに退避する。
Windows と バンドルソフトの再インストール
- PCを再起動して、[詳細オプション]、[トラブルシューティング]、[このPCを初期状態に戻す] をクリックする。
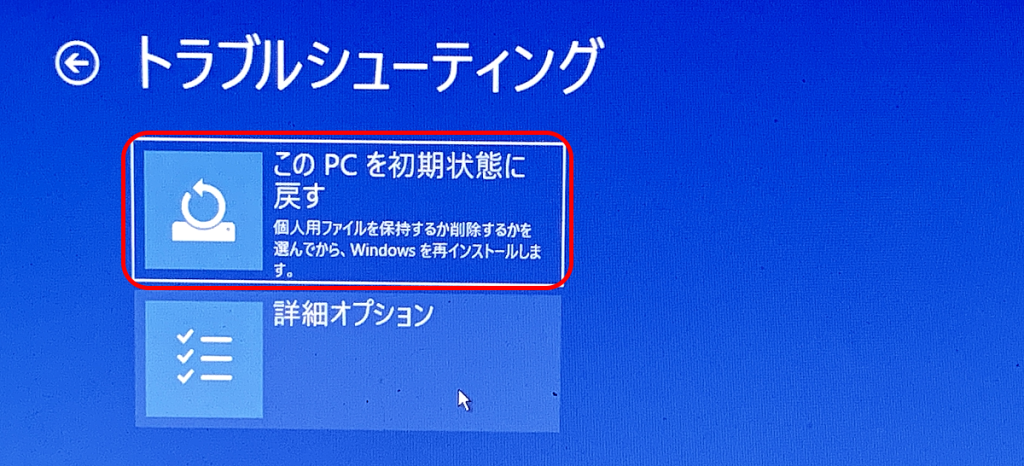
- [個人用ファイルを保持する] をクリックする。

- Windows のインストールが行われる。
- インストール後、PCを再起動すると、PCの購入直後と同じメッセージが出て、バンドルソフトのインストールがされる。
- Microsoft アカウントでログインをして、左側メニューの[サービスとサブスクリプション] をクリックすると、購入済みの製品の中に、PCを購入してきたときにバンドルされてきた [Microsoft Office Home and Bussiness 2019] が見つかる。
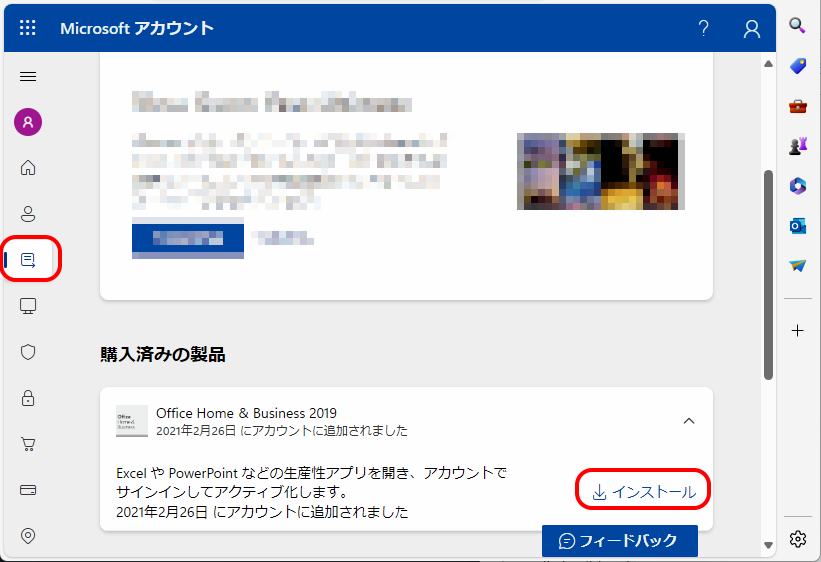
- [インストール] をクリックして、インストールする。
- 復活したfound.000内のファイルを、もともとのフォルダへ移動する。(結局は、ドライブEのファイルは使っていない)
環境設定
デフォルトにWindows11では使いにくい設定を、直しておきます。
ファイルの拡張子を表示
デフォルトではファイル名に拡張子が表示されないので、ブラウザの[表示] [表示] [ファイル名拡張子] を選択する。
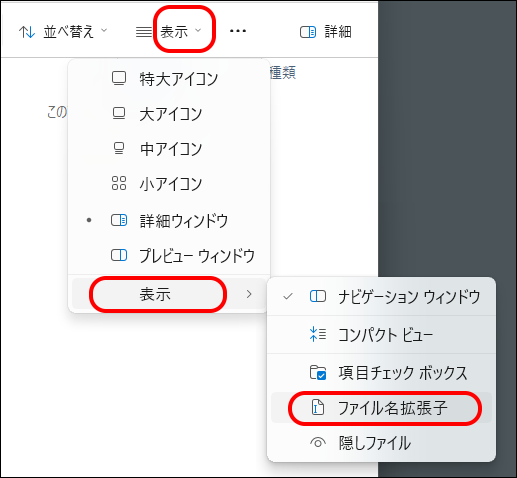
テキストのサイズ
アイコンなどの文字が小さいので、[スタート] [設定] [アクセシビリティ] [テキストのサイズ] で、120%に設定する。

マウスポインタの設定
マウスポインタを見やすくするために、[スタート] [設定] [アクセシビリティ] [マウスポインタとタッチ] で、スタイルとサイスを設定する。
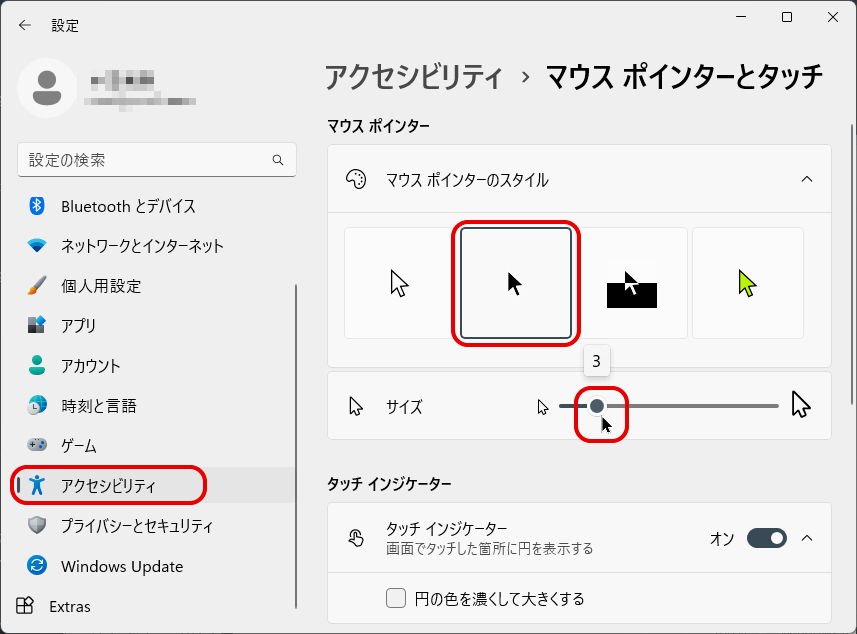
「デバイスとプリンター」のアイコンを作成
プリンタのキュー(印刷待ち)の一覧を表示するのに、(昔からWindowsを使っている人にとって)このアイコンがないと使いにくいです。
- [コントロールパネル]を開き、[ハードウェアとサウンド]をクリックする。
- [デバイスとプリンター]をデスクトップにドラッグ&ドロップする。

追加フォントのインストール
手書き風フォントをインストールする。[あんずもじ][ふい字][みかちゃん] などをダウンロードして解凍し、フォントファイルをダブルクリックして開いたダイアログで、[インストール] をクリックする。


「まほろば」バリアフリーパソコンサポート
愛知県一宮市