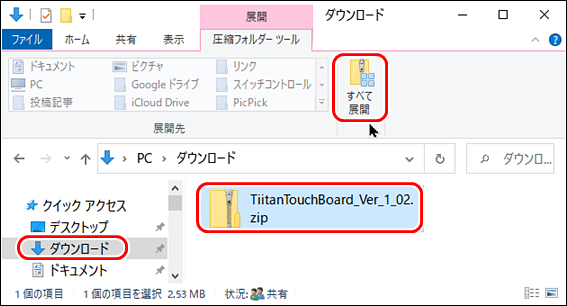「Microsoft アダプティブハブ」のオプションである「ジョイスティック ボタン」を、Windowsで使ってみました。マウスポインタ―の移動を試してみたのですが、8方向のデジタルスイッチで、押し続けた時に加速する機能がないので、滑らかな移動や細かい移動は難しかったです。ちょっと期待外れだったかな。
マウスやトラックボール あるいはアナログジョイスティックで、マウスポインタ―を移動できるのであれば、ジョイスティックボタンを使うよりもスムーズな移動ができると思います。マウスの左右のクリックだけをアダプティブハブに接続した外付けスイッチで行うという選択肢もあります。クリックだけなら改造マウスの方が安価ですけど。
Microsoft アダプティブ ジョイスティック ボタン とは
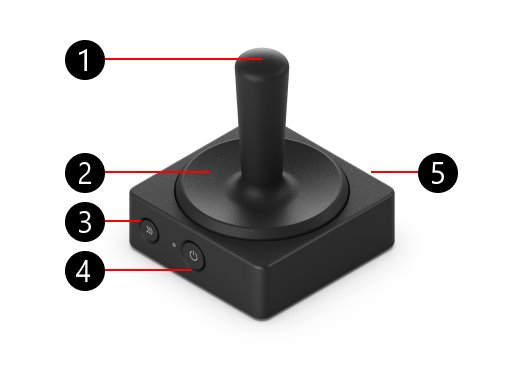
(1)ジョイスティックステム
(2)ボタントッパー
(3)ペアリング ボタン
(4)電源ボタン
(5)USB-C 充電ポート
Microsoft アダプティブ ジョイスティック ボタンと Microsoft アダプティブ ハブを組み合わせてお客様の固有のニーズに合わせたり、プログラム シーケンス マクロを使用して、PC やスマートフォンでの複雑なタスクをシンプルにすることができます。
Microsoft アダプティブ マウス、ハブ & ボタン - アクセシビリティ向けに設計されたアクセサリ - Microsoft Store
ジョイステック の固定
ジョイスティックは、レバーの上部を操作すると、傾いたりずれたりします。それを防止するために、100均の小物入れ”【Daiso】SHIKIRI HALF 4” に4つの穴を開けて、”【Daiso】カーボン柄インテリアシート(ブラック)” を貼り、2本の結束バンドでジョイスティック を固定しました。

これだけでは動いてしまう場合には、さらに”【Amazon】デスククランプ”を使って机に固定します。

ジョイステック と アダプティブハブの設定
「ジョイスティック スイッチ」でマウスポインタを移動させ、「アダプティブハブ」の外付けスイッチで、左右のクリックなどの機能を実現する設定方法を紹介します。
Bluetoothの設定
ここではBluetoothの設定を紹介しますが、USBケーブルを使用した接続もできます。
アダプティブハブの Bluetoothボタンを押して、1~3のいづれかを選択し、Windows PCで、[スタート] [設定] [Bluetoothとデバイス] [デバイス] を選択をし、[Microsoft Adaptive Hub] が接続済みであることを確認する。
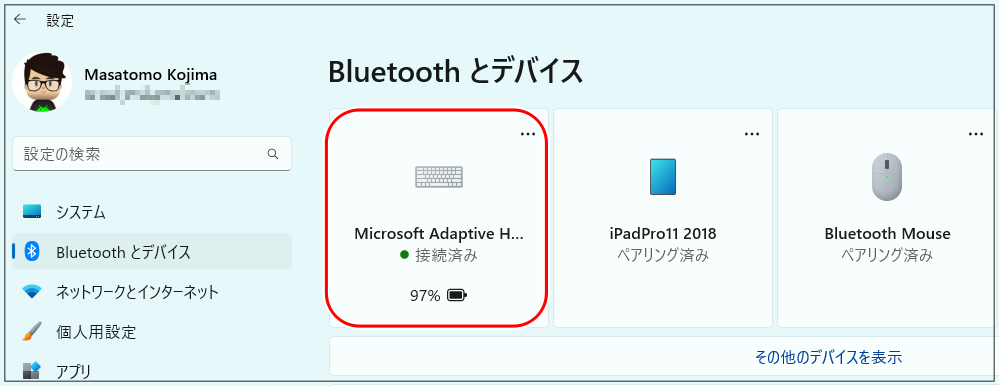
ジョイステックの設定
(1)[スタート] [すべてのアプリ] [Microsoft アクセサリセンター] を起動する。
(2)アダプティブハブ と ジョイスティック が表示されるので、ジョイスティックを選択する。
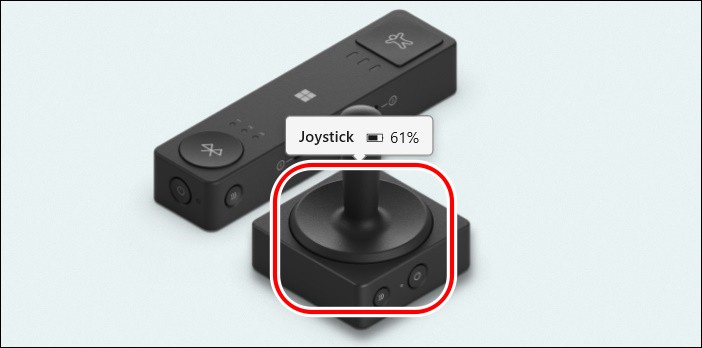
(3)定義するプロファイル番号を選択する。
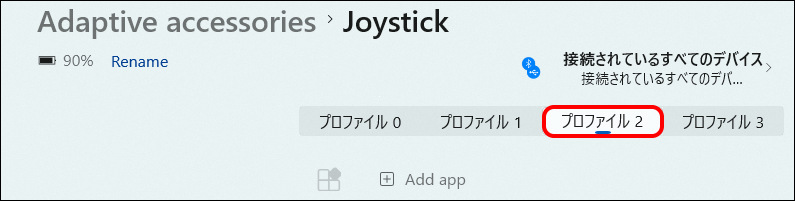
(4)"上ボタン" の [短く押す] を選択し、その右の[v] をクリックして、
●カーソル移動する にチェックを入れて [>] をクリックする。

(5)カーソルの移動 :上
カーソルの動き(px) : 10
ボタンを長押しして… : オン
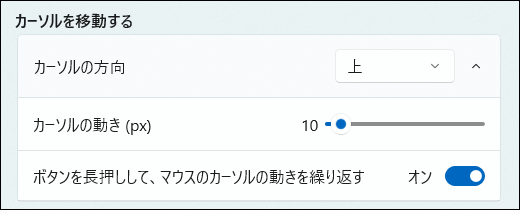
(6)ダイアログの左上の[←] で画面を戻る
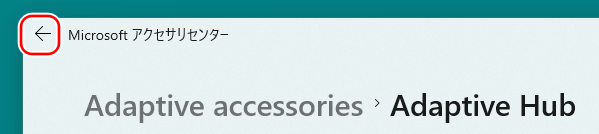
(7)同様に、他の方向ボタンの”短く押す”にも、”カーソル移動する (繰り返し)" を割り当てる。
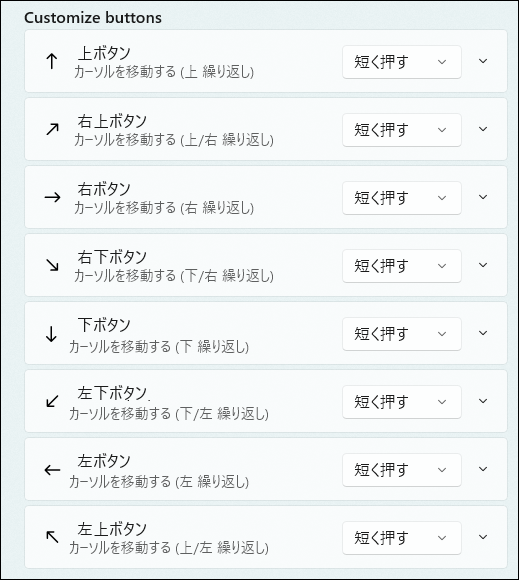
(8)ただし、上/右、下/右、下/左、下/左 のカーソルの動きは、速いと感じたので、5px に設定した。
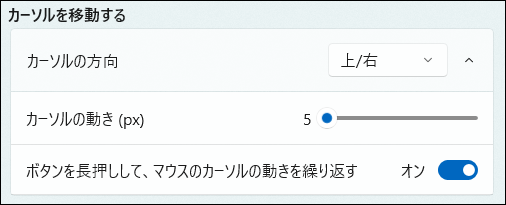
アダプティブハブの設定
(1)3.5mmポートの1~3にスイッチを接続する。

(2)[スタート] [すべてのアプリ] [Microsoft アクセサリセンター] を起動する。
(3)アダプティブハブ と ジョイスティック が表示されるので、アダプティブハブを選択する。
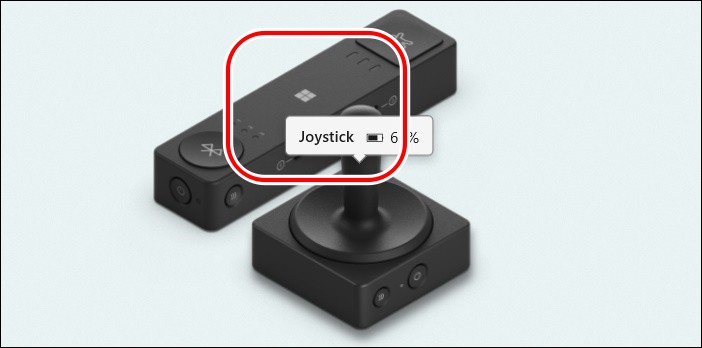
(4)"3.5mmポート1" の [短く押す] を選択し、その右の[v] をクリックして、
●マウスの移動 にチェックを入れて [左クリック] を選択する。
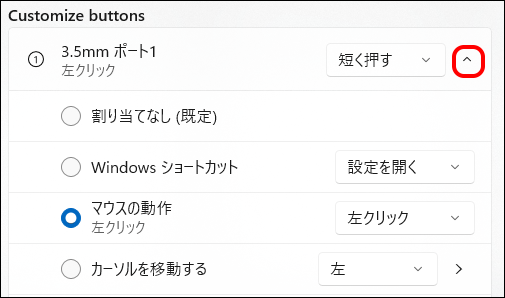
(5)"3.5mmポート2" の [短く押す] を選択し、その右の[v] をクリックして、
●キーの組み合わせ にチェックを入れて [>]をクリックする。
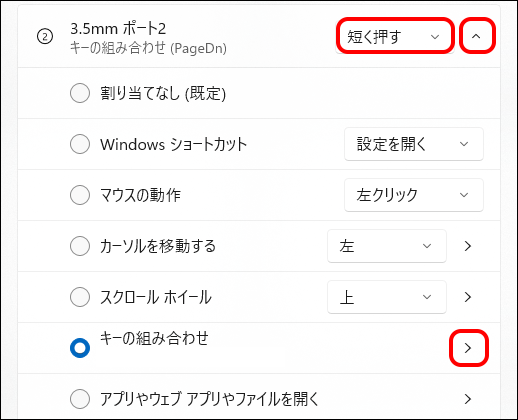
(6)キーボードの PageDown(PgDn)を押して、[適用] をクリックする。

(6)ダイアログの左上の[←] で画面を戻る。
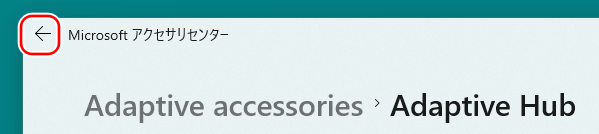
(7)"3.5mmポート2" の [長押しする] を選択し、その右の[v] をクリックして、
●キーの組み合わせ にチェックを入れて [>]をクリックする。
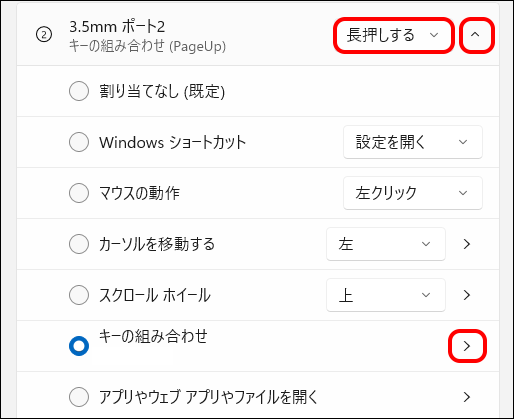
(8)キーボードの PageUp(PgUp)を押して、[適用] をクリックする。

(9)(4)と同様に、”3.5mm ポート3”には、右クリックを割り当てる。
(10)念のため、”短く押す”の設定と、”長押しする”の設定が以下のようになっていることを確認する。
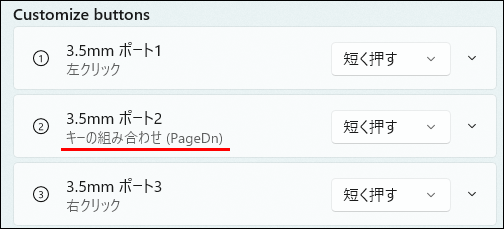
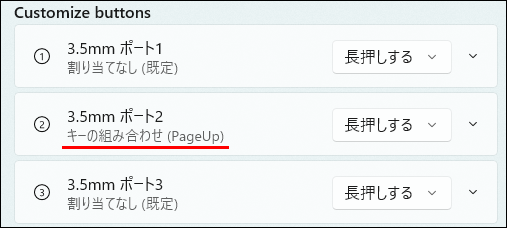
(11) [Profile controls] の [v] [>] をクリックする。
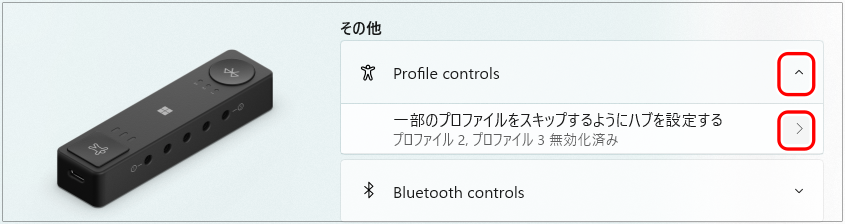
(12)指定したプロファイル(ここではプロファイル2)がオンになっていることを確認する。

(13)[Microsoft アクセサリセンター] を終了する。
使用例
- Windows 11での操作例
- ジョイスティック ボタンでマウスポインタを移動、外付けスイッチで左クリック、右クリック、ページ送りをできるようにする。
- フリーソフト「ちーたんタッチボード」で、登録したキーボードショートカットをクリックで実行できるようにすると、作業性が上がります。
- 通常のマウスやトラックボールで、クリックはできないけど、ポインタの移動はできる場合は、ジョイスティック ボタン を使うよりスムーズな移動ができます。
連載
こちらもおすすめ